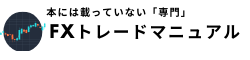いつもありがとうございます、はるのです!
この記事では「PC版MT4」の画面をスマホから見る方法をまとめています。
ほとんどのトレーダーが兼業で自室のパソコンをみるわけにはいかないと思いますし、仮に専業でもトレードするタイミングでどうしても離席しなくてはいけない事はあるでしょう。
VPNなど、サービスに加入してみる方法もあるのですが、今回は誰でも可能で無料で出来るやり方をまとめました。

PC版とスマホ版の違い「MT4」

まずPC版MT4とスマートフォン版MT4の違いについて。
チャート観測の標準機能だけで言えば「一緒」です。ただインターフェースが違うだけなので、この点だけで在れば優劣はありません。では、全部同じかと言えばそうでもなく、チャートそのものの機能の違いに「カスタムインジケーター」というものがあります。
※ほかにもトレール注文やEA(自動売買)、ストラテジーテスターなど細かく言えば多くPC版で出来ることの方が多くありますが、この記事ではあくまでPC版をスマホ版で見る方法の記事で、その多くはインジケーターの観察であることから今回は要素を絞っています。完全な違いについては詳しくまとめられているページを検索してください。
「インジケーター」と「カスタムインジケーター」
「外でもPCを見れたらなぁ」と思う方のほとんどは、PCでしか使えないインジケーターを見たいからだと思う。(僕がそうだったから)
***
大きなチャート観測の違いは「カスタムインジケーター」の対応かどうか、がPC版との大きな違いである。
「インジケーター」はSPもPCも共通の標準装備のインジケーター。基本的にこの時点では差がない。
一方「カスタムインジケーター」は、標準のものではなく、専用の言語で書いたプログラムをインジケーターとして表示できるという拡張機能のことで、有料無料問わず、追加で入れることのできるものは全てカスタムインジケーターになる。
スマートフォンには、こうした追加プログラム”カスタムインジケーター”を使用することは現状できないので、これらを見ながらトレードを組み立てる人で兼業の人は一度は必ず外でも見れたらいいのにと思うはず。ちなみにiPadなどタブレットMT4もカスタムインジケーターは使えないのでご注意を。
↓(いるかホテルの中身はこんな感じ)

「TeamViewer 」を使う!
では、PCMT4を外から見る手段ですが「スマホからPCの画面を覗く」方法を用います。
いくつか方法はありますが、今回は実際に僕が使っている「TeamViewer」というアプリケーションで説明します!

PC操作① ダウンロードする!

ブラウザで「TeamViewer 」検索します。
結構適当にググっても出てくるぐらいにはメジャーです。ちなみに僕もWEBのお仕事を本業/趣味兼副業でやっていたときに、普通に仕事で取り入れていました。

↑アクセスして、上の方の「ダウンロード」があるので、ぽちっと押してやりましょう。

↑僕のアクセスしている端末はWinなのでこれでOK!もし使用端末が違っていれば別のものをクリック!
では、「TeamViewerをダウンロード」をクリックしちゃいましょう!
PC操作② インストールする!

↑ダウンロードボタンを押して任意の保存先(どこでもいいと思います。僕は最初に出てきたところをそのまま選択)を選ぶと、このようなウィンドウが立ち上がります。
すると続行しますか?と聞かれるので「デフォルトインストール」を選択して、右下「同意する-次へ」を選択。

↑すると、インストール完了まで進みます。
この時に真ん中の選択肢「いいえ、TeamViewerを個人でのみ利用します」を選択します。
本来有料のソフトですが個人的にで在れば無料で使えます。なんと良心的。。大好き。(間違って他のを選んでも課金されるとかはありませんのでご安心を)
そして、右下「終了」を押して、ダウンロード/インスコ完了です☆
PC操作③ 設定する!!!

こんな感じで、TeamViewerが起動します。
で!これで終わりではなく、ちょっとした「簡単な設定」をします!難しくないので、PC苦手な人も苦手意識を持たず設定しちゃいましょう!
設定① パスワードについて

画面中央のパスワードですが、「再起動するたびに新しくなる」ので、PCが目の前にあるのならいいんですが、わからなくなったり知らないうちに変わったりします。このパスワードを「固定」にすると、いつも同じID/PASSで安定してログインすることが出来ます。
設定方法は画面上のタブ「その他」→「オプション」を選択。

↑こんな画面が立ち上がります。(話が逸れますが、上記画像の緑枠「表示名」に”わかりやすい名前”を入れておくと、スマホでログインするときにやりやすかったりします。複数端末があったらマストですね。)
次に「セキュリティ」を選択します。

そして、この画面で使用するパスワードを入力します。
上記画像では適当に打ちましたが、PCを外部から覗くわけなので文字数は多めで特定されにくいパスワードにするといいと思います。
この設定で「パスワードが変わってしまう現象」を、パスワード固定することが出来ます。※もちろんIDとパスワードが両方ないので他者から入られることは極めてないけど、セキュリティ面でパスワードの固定はよくないかもれないので、定期的に変えるといいかもですね。PCで大人のサイトを見てる人は万が一流出したら性癖がばれてしまいますので。僕自身もこの設定は行っていますが、自己責任で行ってください。
設定② 再起動対策
ウィンドウズは特に、更新プログラムで勝手に再起動が行われます。
その時、「外にいるのに再起動でTeamViewer落ちちゃった!!」ってなりかねません。あとはそもそもTeamViewerを立ち上げ忘れたらもちろんログインできません。
なのでその対策として「起動したら自動で立ち上げる」設定をします。

やり方は簡単で、ここにチェックを入れるだけ。※これも自己責任でお願いします。
これでPC側はOK!次にスマホ側を設定します。
スマホ操作① ダウンロード

アプリのダウンロードでTeamViewerを検索!ダウンロードしてくださいませ。
スマホ操作② PCと同期!

インストールして立ち上げるとこんな感じの画面になります。
この真ん中の「TeamViewer ID」に先ほどのPC側のIDを入力します!

すると、パスワードを求められるので、先ほど固定にしたパスワード、もしくはしていなければPCに表示されているパスを入力。

完了すると、PCの画面がスマホに表示されます!
PCを動かすとスマホも同じように動きますが、スマホ側でも操作することができ、PC側にはもちろんリアルタイムに反映されます。

まぁ、最終的にこれ起動するのめんどくさくなって、ノートPCを買いたいってなるんですけどね。。

PC版を本当に見る必要はあるか
これは、また別の機会に理由を添えて記事にしますが「あるっちゃあります。」
というのも、カスタムインジケーターは聖杯ではないので、どうでもいいんですけど、PCのように横にすごく広く大きく見渡せる、というのは流れや波の判断には大きなメリットだと考えます。

スマホだたとえ横画面にしても狭くて細かいバイアス作ってしまうんでね。。こうした広く大きい画面は見た方がいい。つまり、TeamViewerを使うのもいいけど、結局大きな画面で見た方が、たくさん必要な情報を得られるのでPC版MT4はPCのモニターなどで見るといいかもしれませんね。
タブレットなどの大きな端末でTeamViewerを使う、というのもこの点ではアリかと思います。
以上!
以上、TeamViewerを用いて外出先でもPCの画面をスマホで覗ける方法でした!